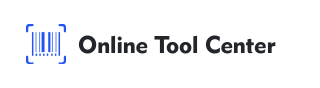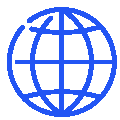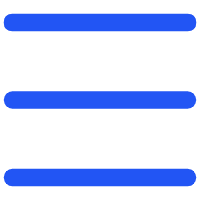Mã QR đang trở thành một công cụ ngày càng phổ biến trong các bài thuyết trình, cung cấp cho khán giả của bạn một cách nhanh chóng và dễ dàng để truy cập các tài nguyên, trang web hoặc nội dung có thể tải xuống khác.
Nếu bạn muốn làm cho bản trình bày của mình tương tác hơn, bạn không cần phải học cách tạo mã QR cho bản trình bày PowerPoint.
Hướng dẫn này sẽ đưa bạn qua từng bước từ việc tạo mã QR đến chèn nó vào slide, đảm bảo rằng bài thuyết trình của bạn hấp dẫn và chuyên nghiệp.
Tại sao sử dụng mã QR trong bản trình bày PowerPoint?
Bao gồm mã QR trong bản trình bày của bạn có thể nâng cao đáng kể trải nghiệm của người xem. Đây là lý do tại sao chúng có lợi:
1. Dễ dàng truy cập: Mã QR loại bỏ sự cần thiết của người xem để nhập địa chỉ web dài theo cách thủ công. Quét đơn giản bằng điện thoại thông minh của bạn có thể hướng chúng đến nội dung bạn muốn chia sẻ, chẳng hạn như trang web, tài liệu hoặc video.
2. Tăng cường tương tác: Bằng cách liên kết với các cuộc khảo sát, biểu mẫu phản hồi hoặc các tài nguyên khác, mã QR có thể biến trải nghiệm xem thụ động thành các phiên tương tác. Điều này đặc biệt hữu ích trong môi trường giáo dục hoặc trong các cuộc họp kinh doanh.
3. Sự hấp dẫn chuyên nghiệp: Một mã QR tùy chỉnh với vị trí phù hợp có thể làm cho bài thuyết trình của bạn trông hiện đại và am hiểu công nghệ hơn, có tác động tích cực đến hình ảnh của bạn như một diễn giả.
Làm thế nào để tạo mã QR cho bản trình bày PowerPoint?
Tạo mã QR cho bản trình bày PowerPoint là một quá trình đơn giản, nhưng bạn nên làm theo một vài bước để đảm bảo rằng nó đáp ứng nhu cầu của bạn.
1. Xác định những gì bạn muốn liên kết
Bước đầu tiên là xác định những gì bạn muốn mã QR của mình liên kết đến. Xem xét nội dung nào có lợi nhất cho khán giả của bạn:
● Trang web: Hướng khán giả của bạn đến trang web, bài viết hoặc tài nguyên trực tuyến cụ thể của công ty bạn.
● Tệp: Cung cấp quyền truy nhập vào nội dung có thể tải xuống như tệp PDF, tài liệu Word hoặc trang chiếu PowerPoint.
● Video: Liên kết đến video bổ sung cho bài thuyết trình của bạn.
2. Tạo mã QR
Một khi bạn biết những gì bạn muốn chia sẻ, đã đến lúc tạo mã QR. Phương pháp hoạt động như sau:
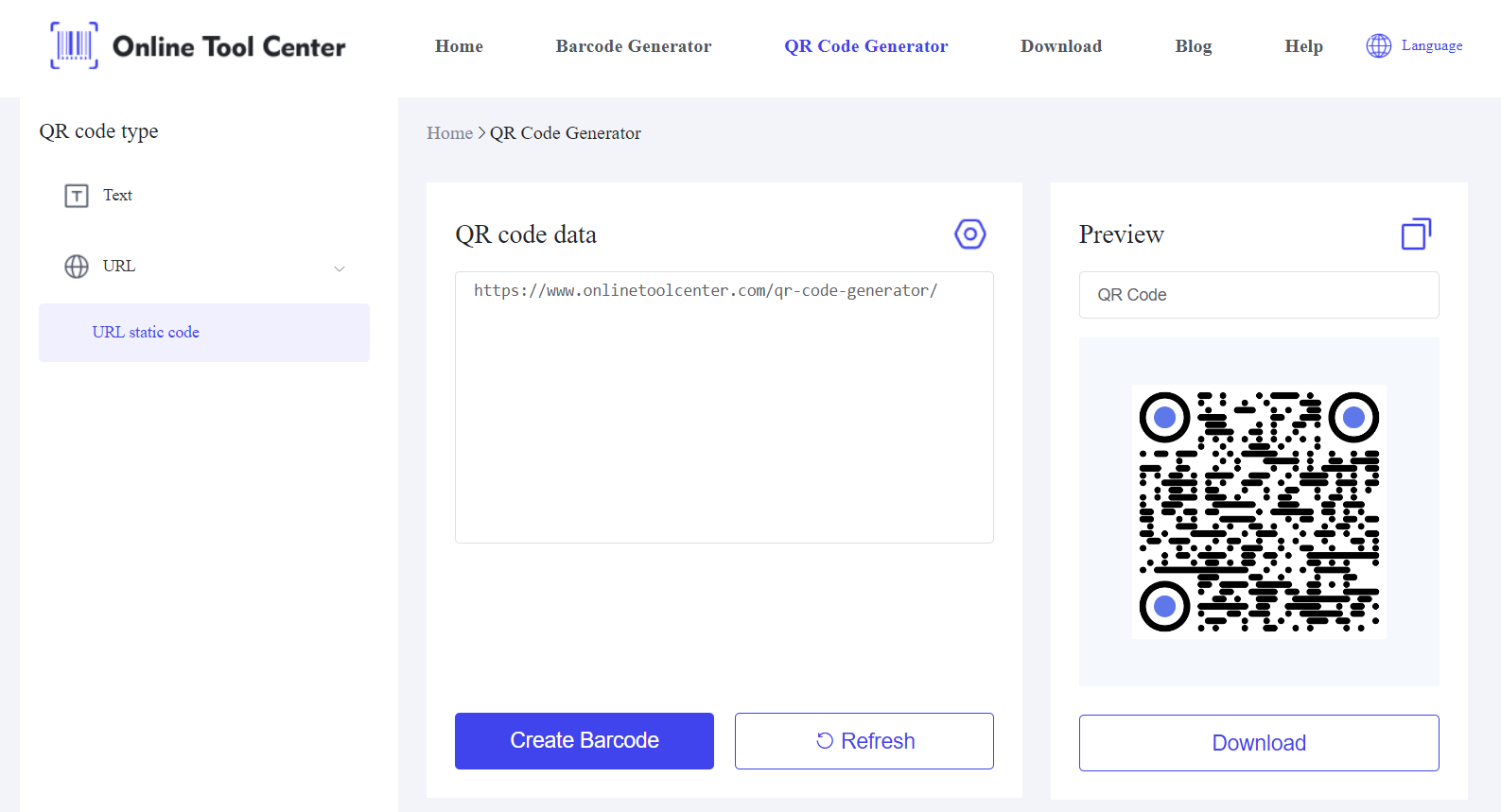
● Chọn Trình tạo mã QR: Sử dụng Trình tạo mã vạch miễn phí trực tuyến. Nền tảng này cho phép bạn tạo mã QR nhanh chóng và an toàn.
● Nhập URL nội dung: Nhập URL hoặc vị trí tệp trong trình tạo. Hãy chắc chắn rằng các liên kết là chính xác và hoạt động tốt.
● Tùy chỉnh mã QR của bạn: Một số trình tạo cung cấp các tùy chọn tùy chỉnh, chẳng hạn như thay đổi màu sắc, thêm logo hoặc chọn hình dạng của mã QR.
● Tùy chỉnh có thể làm cho mã QR của bạn tích hợp liền mạch với thiết kế trình bày của bạn.
Tải xuống: Khi bạn hài lòng với tùy chỉnh, hãy tải tệp hình ảnh xuống máy tính của bạn.
3. Chèn mã QR vào PowerPoint
Sau khi mã QR được tạo, bước tiếp theo là chèn nó vào bản trình bày PowerPoint của bạn:
● Mở PowerPoint: Bắt đầu bản trình bày PowerPoint và dẫn hướng đến trang chiếu mà bạn muốn chèn mã QR.
● Chèn mã QR: Nhấn“ Chèn "; Chọn“ Hình ảnh” Chọn“ Tải lên&rdquo từ máy tính; Tải lên hình ảnh QR Code. Điều hướng đến nơi bạn lưu hình ảnh và chọn nó.
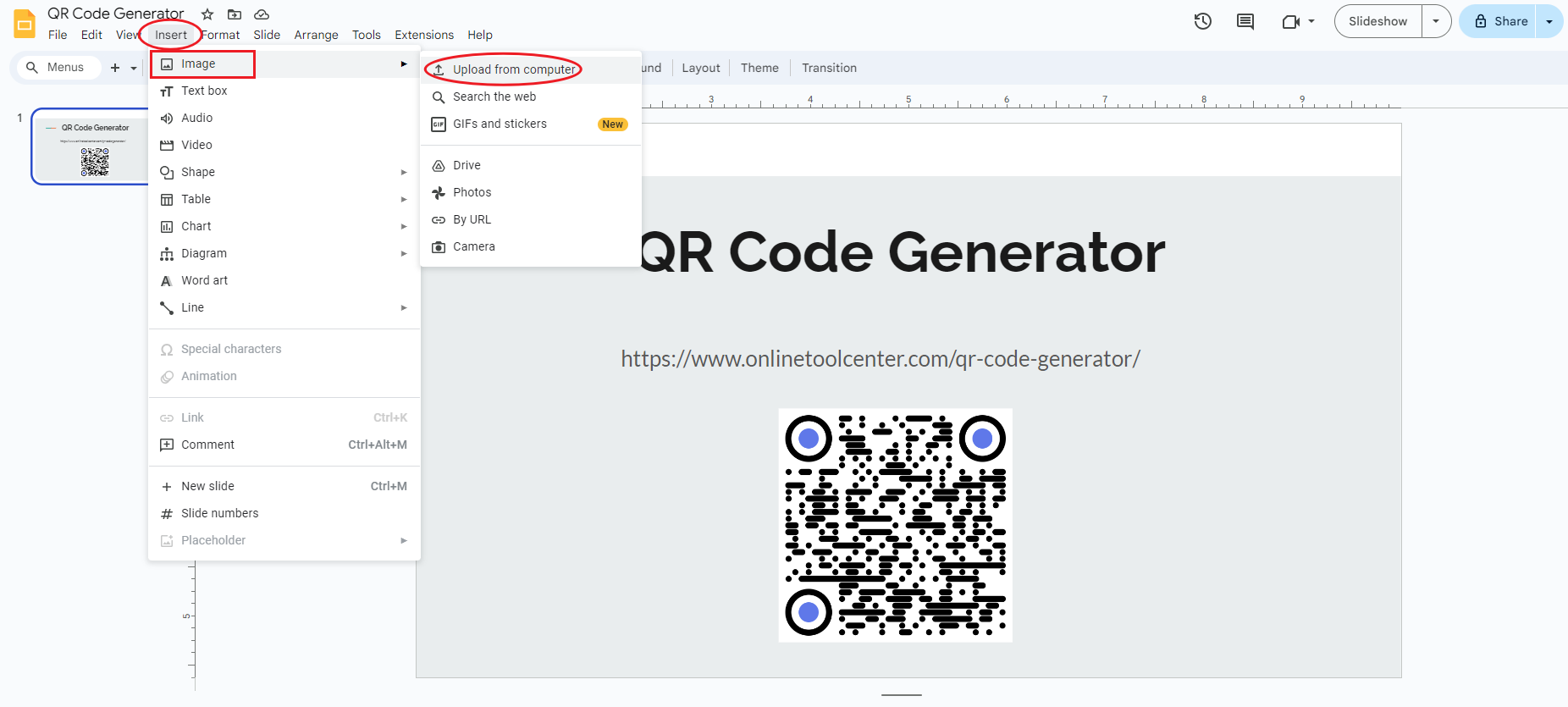
● Định vị và thay đổi kích thước: Sau khi chèn, bạn có thể di chuyển mã QR đến vị trí bạn muốn trên trang chiếu. Nếu cần thiết, hãy thay đổi kích thước để đảm bảo dễ dàng quét.
Mẹo sử dụng mã QR trong PowerPoint
Để tận dụng tối đa mã QR của bạn, hãy xem xét các mẹo nâng cao sau:
1. Kiểm tra mã QR của bạn
Trước khi trình bày, hãy chắc chắn kiểm tra mã QR của bạn trên nhiều thiết bị (Android và iOS) để đảm bảo nó hoạt động chính xác. Kiểm tra khả năng truy cập của liên kết hoặc tệp, đặc biệt nếu bạn đang trình bày ở một vị trí hạn chế truy cập internet.
2. Tối ưu hóa cho các đối tượng khác nhau
Hãy suy nghĩ về chuyên môn kỹ thuật của khán giả của bạn. Nếu bạn đang trình bày cho một nhóm người không am hiểu về công nghệ, hãy cung cấp một lời giải thích ngắn gọn hoặc hỗ trợ trực quan về cách quét mã QR. Bạn thậm chí có thể trình bày trước khi đi sâu vào nội dung chính.
3. Cân bằng thiết kế và chức năng
Trong khi tùy chỉnh là hấp dẫn, hãy chắc chắn rằng mã QR của bạn vẫn hoạt động. Thiết kế quá phức tạp đôi khi có thể ảnh hưởng đến khả năng quét. Gắn bó với màu sắc có độ tương phản cao và tránh thiết kế quá phức tạp để không ảnh hưởng đến khả năng đọc mã của bạn.
4. Sử dụng phân tích mã QR
Một số trình tạo mã QR cung cấp khả năng phân tích cho phép bạn theo dõi số lần mã QR được quét, khi nào và loại thiết bị nào. Dữ liệu này là vô giá để hiểu sự tham gia của khán giả và cải thiện các bài thuyết trình trong tương lai.
Khi nào và ở đâu sử dụng mã QR trong bài thuyết trình của bạn
Biết khi nào và ở đâu để chèn mã QR trong bản trình bày của bạn có thể cải thiện hiệu quả của nó:
1. Trình chiếu giới thiệu: Sử dụng mã QR để liên kết đến khảo sát trước khi trình bày hoặc cung cấp phiên bản có thể tải xuống của bản trình bày.
2. Trong suốt bài thuyết trình: Chèn mã QR, liên kết với các tài nguyên hoặc ví dụ bổ sung cho điểm nói chuyện của bạn.
3. Trang trình bày cuối cùng: Bao gồm một hình ảnh hướng người xem đến mã QR của biểu mẫu phản hồi, chi tiết liên lạc của bạn hoặc các trang truyền thông xã hội.
Tóm lại, bằng cách làm theo các bước trên về cách tạo mã QR cho bản trình bày PowerPoint, bạn có thể đảm bảo rằng bản trình bày của bạn không chỉ thông tin mà còn tương tác và hấp dẫn.
Hãy nhớ rằng trình tạo mã QR miễn phí là chìa khóa để tạo mã QR mạnh mẽ và hấp dẫn trực quan. Hãy thử sử dụng mã QR trong bản demo tiếp theo của bạn để quảng bá nội dung của bạn và kết nối với khán giả theo những cách mới.