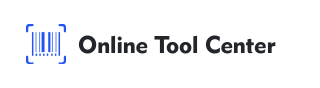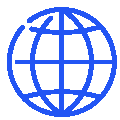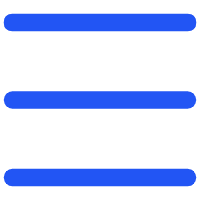Thêm mã vạch vào tài liệu Word là một kỹ năng hữu ích cho các chuyên gia từ mọi tầng lớp xã hội. Cho dù đó là quản lý hàng tồn kho, nhãn sản phẩm hoặc theo dõi tài liệu, mã vạch hợp lý hóa quy trình bằng cách cung cấp một cách nhanh chóng, máy có thể đọc được để mã hóa thông tin.
Trong hướng dẫn toàn diện này, chúng ta sẽ tìm hiểu cách thêm mã vạch vào tài liệu Word bằng một số phương pháp chuyên nghiệp. Hướng dẫn này sẽ giúp bạn chọn đúng phương pháp, đảm bảo mã vạch của bạn đầy đủ chức năng và dễ quét.
Tại sao mã vạch lại quan trọng trong tài liệu Word
Mã vạch là một thành phần quan trọng của hệ thống quản lý dữ liệu hiện đại. Chúng cho phép quét nhanh và truy xuất dữ liệu, giảm khả năng xảy ra lỗi của con người.
Tích hợp mã vạch vào tài liệu Word giúp đơn giản hóa các tác vụ như tạo nhãn mã vạch sản phẩm, hợp lý hóa quy trình làm việc và làm cho hoạt động kinh doanh của bạn hiệu quả hơn.
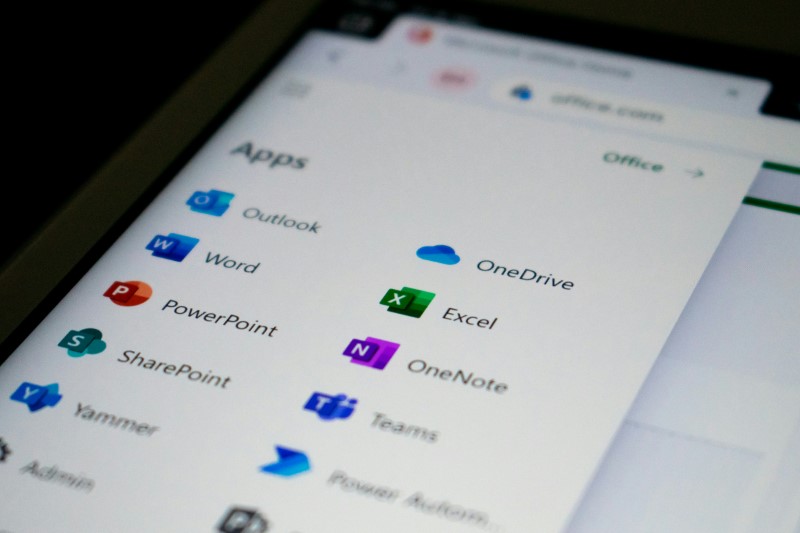
3 cách để thêm mã vạch vào tài liệu Word?
Có một số cách để tạo mã vạch và tích hợp nó vào tài liệu Word. Dưới đây, chúng tôi giới thiệu các phương pháp đáng tin cậy và chuyên nghiệp nhất:
1. Sử dụng phông chữ mã vạch
Phông chữ mã vạch là một cách dễ dàng để tạo mã vạch trực tiếp trong Word. Đây là hướng dẫn từng bước về cách làm điều đó:
● Tải xuống và cài đặt phông chữ mã vạch: Bắt đầu bằng cách tải xuống phông chữ mã vạch phù hợp với nhu cầu của bạn. Các phông chữ như Code 39 và Code 128 được sử dụng rộng rãi và miễn phí. Sau khi tải xuống, mở tệp và chọn Cài đặt để cài đặt phông chữ.
● Chuẩn bị dữ liệu: Mở tài liệu Word và nhập thông tin mà bạn muốn mã hóa dưới dạng mã vạch. Điều này có thể bao gồm số sản phẩm, ID hoặc dữ liệu khác.
● Áp dụng phông chữ mã vạch: Văn bản được tô sáng, sau đó chọn phông chữ mã vạch từ danh sách phông chữ có sẵn. Văn bản sẽ được chuyển đổi thành mã vạch mà máy quét mã vạch có thể đọc được.
● Thay đổi kích thước phông chữ: Đảm bảo mã vạch đủ lớn để quét dễ dàng. Để cải thiện khả năng đọc của mã vạch, kích thước phông chữ 36 điểm hoặc lớn hơn thường được khuyến khích.
● Ý kiến ủng hộ:
Dễ dàng và nhanh chóng thực hiện.
Thích hợp cho các yêu cầu mã vạch đơn giản như Mã 39.
● Lừa đảo:
Giới hạn các chức năng của phông chữ (ví dụ: mã vạch phức tạp có thể không được hỗ trợ).
Dữ liệu cần được nhập thủ công và có thể dẫn đến lỗi nếu quản lý kém.
2. Tận dụng các tính năng tích hợp của Microsoft Word
Đối với những người sử dụng Microsoft Office Professional, Word bao gồm một tính năng tích hợp để tạo mã vạch, đặc biệt hữu ích cho việc phối thư. Đây là cách tận dụng chức năng này:
● Tab Truy nhập Thư: Mở tài liệu Word và đi đến tab Thư. Tab này chứa các công cụ được thiết kế đặc biệt để quản lý số lượng lớn tài liệu, chẳng hạn như thư, nhãn và phong bì.
● Chèn mã vạch: Nhấp vào tùy chọn Mã vạch dưới nhóm Tạo. Word sẽ nhắc bạn chọn loại mã vạch bạn muốn tạo, chẳng hạn như POSTNET hoặc CODE128.
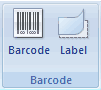
● Nhập dữ liệu: Nhập dữ liệu bạn muốn, chẳng hạn như địa chỉ hoặc mã sản phẩm. Word sẽ tạo ra mã vạch tương ứng.
● Chèn và điều chỉnh: Sau khi mã vạch được tạo, bạn có thể chèn nó vào tài liệu của mình. Đảm bảo thay đổi kích thước và vị trí của nó để phù hợp với bố cục tài liệu.
●Ý kiến ủng hộ:
Các tính năng tích hợp có nghĩa là không cần tải xuống bên ngoài.
Lý tưởng cho các ứng dụng tiêu chuẩn như mã vạch bưu chính.
●Lừa đảo:
Các loại mã vạch có sẵn bị hạn chế.
Yêu cầu Microsoft Office Professional.
3. Sử dụng máy phát mã vạch trực tuyến
Máy phát mã vạch trực tuyến là một giải pháp tuyệt vời cho các nhu cầu mã vạch phức tạp hơn hoặc khi bạn cần một định dạng mã vạch cụ thể. Đây là cách sử dụng nó hiệu quả:
● Chọn một máy phát mã vạch đáng tin cậy: Điều hướng đến một máy phát mã vạch đáng tin cậy, chẳng hạn như Trung tâm công cụ trực tuyến, cung cấp một loạt các loại mã vạch.
● Chọn loại mã vạch: Chọn loại mã vạch bạn cần, chẳng hạn như mã QR, 128 hoặc EAN-13. Sự lựa chọn phụ thuộc vào mục đích bạn dự định sử dụng mã vạch.
● Nhập dữ liệu của bạn và tạo: Nhập dữ liệu cần mã hóa. Đây có thể là thông tin sản phẩm, số sê-ri hoặc thậm chí là URL.
● Tải xuống: Tải xuống tệp hình ảnh, thường ở định dạng PNG hoặc JPG.
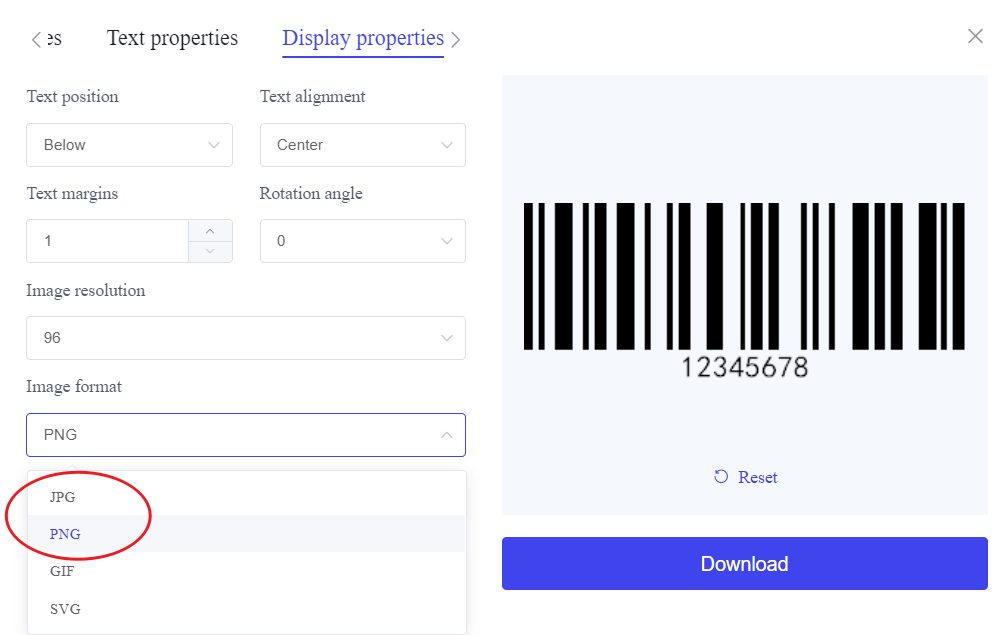
● Chèn Word: Quay lại tài liệu Word và sử dụng tab Chèn để đặt hình ảnh mã vạch vào tài liệu. Định vị và thay đổi kích thước khi cần thiết.
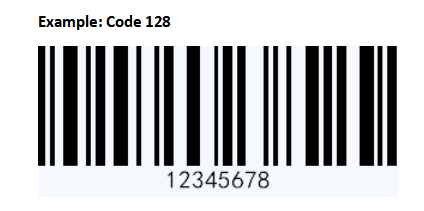
● Ý kiến ủng hộ:
Hỗ trợ nhiều loại mã vạch.
Tùy chọn tùy chỉnh cao bao gồm kích thước, màu sắc và định dạng.
● Lừa đảo:
Kết nối Internet là cần thiết.
Các bước bổ sung để tải xuống hình ảnh và chèn nó vào Word.
Mẹo để thêm mã vạch vào tài liệu Word
Để đảm bảo mã vạch của bạn đầy đủ chức năng và chuyên nghiệp, hãy làm theo các phương pháp hay nhất sau:
1. Chọn đúng loại mã vạch: Các ứng dụng khác nhau yêu cầu định dạng mã vạch khác nhau. Đảm bảo rằng loại mã vạch bạn chọn đáp ứng các yêu cầu của một trường hợp sử dụng cụ thể.
2. Đảm bảo khả năng đọc mã vạch: Luôn kiểm tra mã vạch bằng máy quét trước khi hoàn thiện tài liệu. Mã vạch phải đủ lớn để có đủ độ tương phản với nền.
3. Giữ dữ liệu chính xác: Kiểm tra cẩn thận dữ liệu được mã hóa trong mã vạch để tránh lỗi. Dữ liệu không chính xác có thể dẫn đến các vấn đề quét hoặc thông tin sai lệch.
4. Xem xét vị trí và kích thước: Mã vạch nên được đặt ở nơi dễ tiếp cận và không có chướng ngại vật. Tránh đặt mã vạch quá gần cạnh của tài liệu.
Tóm lại, thêm mã vạch vào tài liệu Word của bạn là một cách hiệu quả để tăng hiệu quả, cho dù đó là sử dụng cá nhân hay chuyên nghiệp.
Từ việc sử dụng phông chữ mã vạch để sử dụng trình tạo mã vạch, bạn có thể chọn phương pháp phù hợp nhất với nhu cầu của mình.
Để có được sự linh hoạt tối đa và kết quả chuyên nghiệp, trình tạo mã vạch trực tuyến cung cấp các tùy chọn toàn diện để tạo và tùy chỉnh mã vạch.