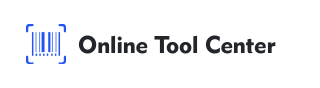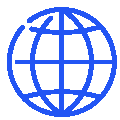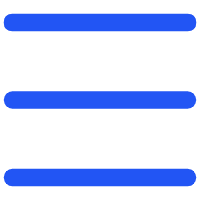Tại sao trình tạo mã vạch Excel+là sự kết hợp thông minh nhất
Excel là công cụ được lựa chọn để quản lý dữ liệu, nhưng hầu hết người dùng gặp khó khăn khi tạo mã vạch. Đó là bởi vì Excel không tự tạo ra hình ảnh mã vạch thực tế - bạn sẽ cần phải cài đặt phông chữ đặc biệt hoặc sử dụng macro phức tạp. Cả hai lựa chọn đều có những hạn chế và vấn đề tương thích. Thay vào đó, bạn có thể tránh được những rắc rối này hoàn toàn bằng cách sử dụng trình tạo mã vạch của Excel.
Trình tạo mã vạch trực tuyến cung cấp hình ảnh mã vạch có thể quét, chất lượng cao có thể dễ dàng chèn vào Excel. Không có cài đặt kỹ thuật. Không cần cài đặt phần mềm. Chỉ là kết quả trong sạch.
Sai lầm của hầu hết mọi người về phông chữ mã vạch
Phông chữ mã vạch có vẻ là một giải pháp thuận tiện, nhưng chúng không phải lúc nào cũng đáng tin cậy. Các phiên bản Excel khác nhau có thể hiển thị phông chữ theo nhiều cách khác nhau và nhiều phông chữ mã vạch không hỗ trợ bit kiểm tra chính xác hoặc định dạng mã vạch cụ thể. Điều này có thể gây ra mã vạch không thể đọc được và lỗi quét—Đặc biệt là trong lĩnh vực bán lẻ hoặc logistics.
Bằng cách sử dụng trình tạo mã vạch trực tuyến bên ngoài, bạn có thể tạo hình ảnh mã vạch được mã hóa chính xác, được chuẩn hóa chỉ trong vài giây. Những hình ảnh này có thể được tải xuống ở định dạng PNG hoặc SVG, đảm bảo khả năng tương thích với bất kỳ phiên bản Excel nào.
Trình tạo mã vạch trực tuyến với Excel Plugin
Mặc dù một số plugin mã vạch Excel tồn tại, chúng thường yêu cầu cài đặt, cấp phép và cập nhật. Trình tạo mã vạch trực tuyến miễn phí của Excel giúp tiết kiệm thời gian và tránh các rào cản kỹ thuật và lý tưởng cho người mới bắt đầu hoặc sử dụng thường xuyên.
Tuy nhiên, các phần bổ trợ Excel như TBarCodeOffice hoặc IDAutomation hỗ trợ tự động hóa, xử lý hàng loạt và tích hợp công thức, làm cho chúng phù hợp hơn với người dùng nâng cao và các tác vụ khối lượng cao.
Hướng dẫn từng bước: Sử dụng trình tạo mã vạch miễn phí để chèn mã vạch vào Excel
Tạo mã vạch trong Excel dễ dàng hơn bạn nghĩ. Chỉ cần làm theo quy trình làm việc của 5 bước này:
Bước 1: Chuẩn bị dữ liệu mã vạch trong Excel
Bắt đầu với một bảng Excel sạch. Liệt kê các mục hoặc mã mà bạn muốn chuyển đổi thành mã vạch - đây có thể là SKU, UPC, EAN hoặc ID sản phẩm tùy chỉnh.
Tài sản ID | Mã vạch tài sản | Tên tài sản | Mô tả | Trang chủ |
Tài sản - 2025-00101 | Máy tính xách tay Dell | Máy tính xách tay doanh nghiệp 14 inch với SSD | Trung tâm máy tính | |
Tài sản - 2025-00102 | Máy mã vạch | Máy in nhãn cấp công nghiệp | Dịch vụ | |
Tài sản - 2025-00103 | Ghế văn phòng | Ghế lưới Ergonomic với bánh xe | Quản lý | |
Tài sản - 2025-00104 | Máy chiếu | Máy chiếu Full HD cho các cuộc họp | Tiếp thị | |
Tài sản - 2025-00105 | Bộ định tuyến không dây | Bộ định tuyến doanh nghiệp băng tần kép | Trung tâm máy tính |
Bước 2: Truy cập trình tạo mã vạch trực tuyến
Mở trình duyệt của bạn và đi đến các công cụ miễn phí như OnlineToolCenter.com. Chọn loại mã vạch của bạn theo nhu cầu của bạn (ví dụ: Mã 128, EAN-13, UPC-A).
OnlineToolCenter.com là một công cụ tạo mã vạch và mã QR nhanh chóng, miễn phí và chuyên nghiệp mà không cần đăng nhập. Nó hỗ trợ hơn 40 biểu tượng, cho phép bạn tùy chỉnh kích thước và định dạng và cung cấp tải xuống PNG hoặc SVG có độ phân giải cao ngay lập tức, hoàn hảo cho Excel, tab và bảng chứng khoán.
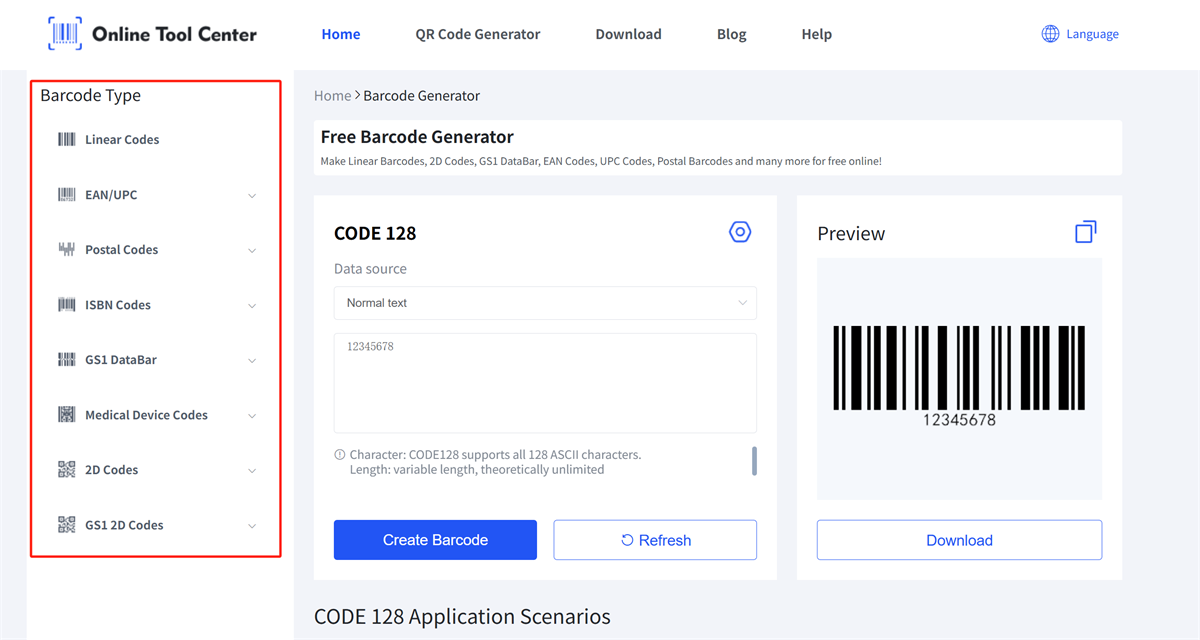
Bước 3: Dán hoặc nhập dữ liệu
Dán một mã vào máy phát điện mỗi lần. Tùy chỉnh kích thước, định dạng và độ phân giải khi cần thiết.
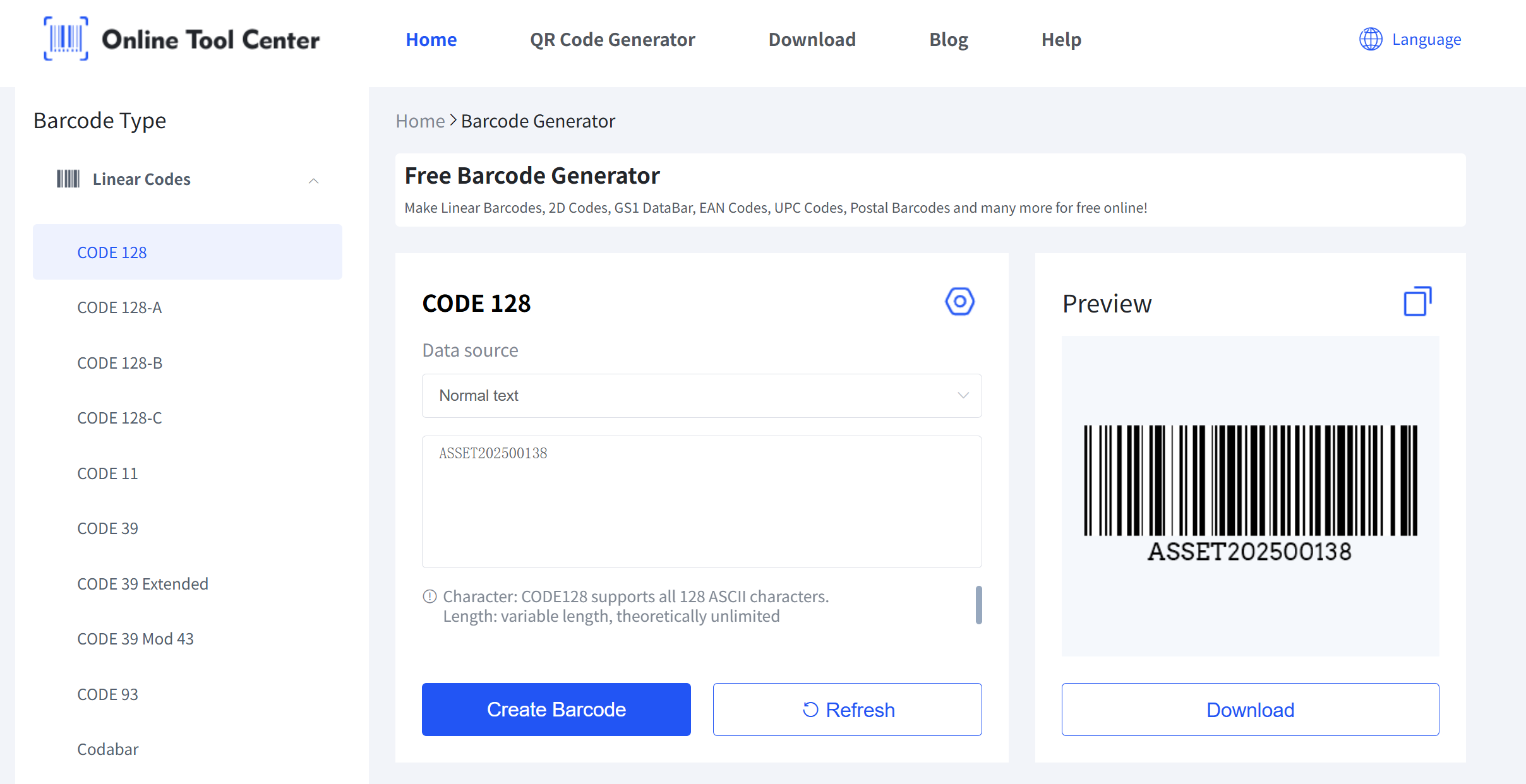
Bước 4: Tạo và tải mã vạch
Nhấp vào "Tạo mã vạch" để tải xuống hình ảnh mã vạch ở định dạng PNG hoặc SVG. PNG là tốt nhất cho Excel.
Bước 5: Chèn ảnh mã vạch vào Excel
Quay lại Excel, nhấp vào Chèn>Hình ảnh và tải lên hình ảnh mã vạch. Thay đổi kích thước của nó khi cần thiết để phù hợp với bản vẽ hoặc mẫu nhãn của bạn.
Mẹo chuyên nghiệp: Căn chỉnh nhiều mã vạch để in bằng cách sử dụng đường viền ô hoặc mẫu nhãn.
Các loại mã vạch tốt nhất để sử dụng trong Excel
● Mã 128
Đa chức năng và nhỏ gọn. Hỗ trợ chữ cái, số và ký tự đặc biệt.
●EAN-13
Được sử dụng trên toàn thế giới để bán lẻ và bao bì sản phẩm. Yêu cầu nhập 12 chữ số.
● Mã QR
Lý tưởng để liên kết đến một trang web hoặc lưu trữ dữ liệu phức tạp hơn.
● Ma trận dữ liệu
Mã vạch 2D với dấu chân nhỏ là lý tưởng cho dữ liệu chuyên sâu hoặc sử dụng công nghiệp.
Câu hỏi thường gặp: Trình tạo mã vạch Excel
● Tôi có thể tạo mã vạch trực tiếp trong Excel không?
Không phải bẩm sinh. Excel không thể tạo hình ảnh mã vạch mà không có phông chữ hoặc plugin của bên thứ ba.
● Phông chữ mã vạch có chính xác không?
Họ có thể, nhưng họ thường không đáng tin cậy. Sử dụng trình tạo mã vạch trực tuyến đảm bảo mã hóa chính xác.
● Làm thế nào để in nhãn mã vạch từ Excel?
Sử dụng mẫu nhãn trong Excel và chèn hình ảnh mã vạch mà bạn đã tạo hoặc sử dụng phần mềm chuyên dụng để thiết kế nhãn tùy chỉnh và in bằng máy in nhãn nhiệt.
Cách dễ nhất để tạo mã vạch Code 128 là gì?
Sử dụng trình tạo mã vạch trực tuyến có hỗ trợ Code 128. Chỉ cần dán dữ liệu của bạn và tải xuống hình ảnh.
● Tôi có thể sử dụng mã QR trong Excel không?
Phải. Hình ảnh mã QR cũng có thể được chèn vào bảng Excel như mã vạch.
Sử dụng trình tạo mã vạch Excel là cách nhanh nhất và chính xác nhất để tích hợp mã vạch vào bảng tính của bạn. Nó loại bỏ các vấn đề phông chữ, đảm bảo khả năng tương thích và hoạt động với bất kỳ phiên bản Excel nào.
Sẵn sàng để đơn giản hóa quy trình làm việc của bạn? Hãy thử trình tạo mã vạch trực tuyến miễn phí của chúng tôi, tải xuống hình ảnh mã vạch sạch, có thể quét được và bắt đầu xây dựng bảng tính tốt hơn ngay lập tức.